Layout
With blueprints you can create highly customized layouts that display the perfect interface for any type of data.
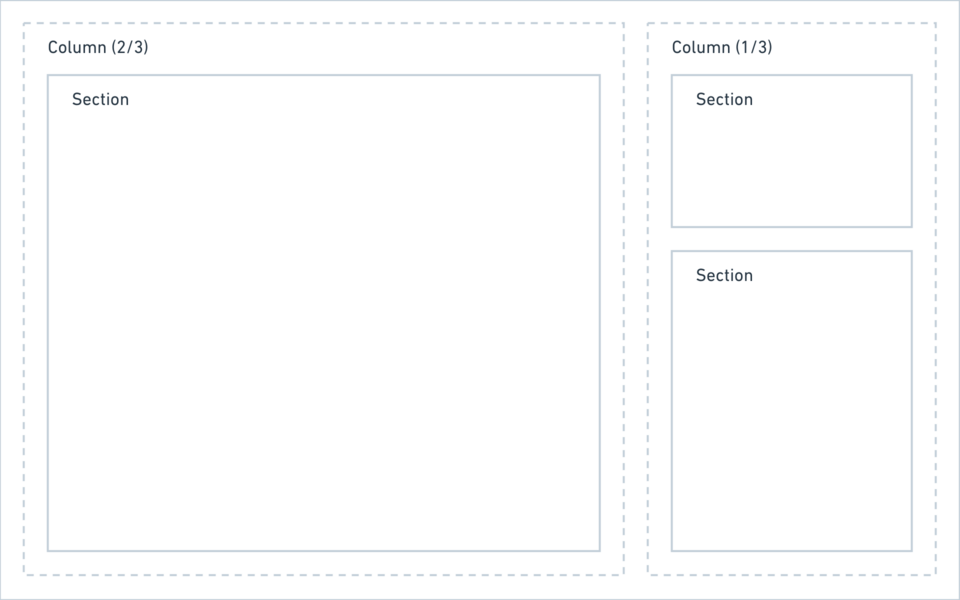
A blueprint layout is made up of columns, and each column can hold any number of sections. Kirby ships with the following section types:
You can combine those section types in any way you like and also use multiple sections with the same type in a single blueprint layout.
For one page type you might need a list of all subpages, files and a few form elements, whereas for the next page type you just need subpages or a gallery. With sections, all this is possible.
A closer look at pages sections
Show subpages as cards or list, add additional info for each page, control the card design – there are hardly any limits.
Defining columns
Columns can be defined in two ways:
Named columns
title: My blueprint
columns:
left:
width: 2/3
sections:
# sections in the left column
right:
width: 1/3
sections:
# sections in the right columnUnnamed columns
title: My blueprint
columns:
- width: 2/3
sections:
# sections in the left column
- width: 1/3
sections:
# sections in the right columnIf you want to extend columns, you have to use named columns.
The following widths are available when defining columns:
1/2, 1/3, 1/4, 2/3, 2/4, 3/4
Since 3.3.4
Sticky columns
You can make an entire column sticky. This can be handy for a setup with a smaller sidebar that should always be available, even when you scroll.
columns:
- width: 1/3
sticky: true
sections:
# sections in the sticky columnAdding sections
Once you have set up your base column layout, the fun part begins and you can now add some sections.
title: My blueprint
columns:
# main
main:
width: 2/3
sections:
# a simple form
content:
type: fields
fields:
headline:
label: Headline
type: text
text:
label: Text
type: textarea
# sidebar
sidebar:
width: 1/3
sections:
# a list of subpages
pages:
type: pages
headline: Subpages
# a list of files
files:
type: files
headline: FilesResult
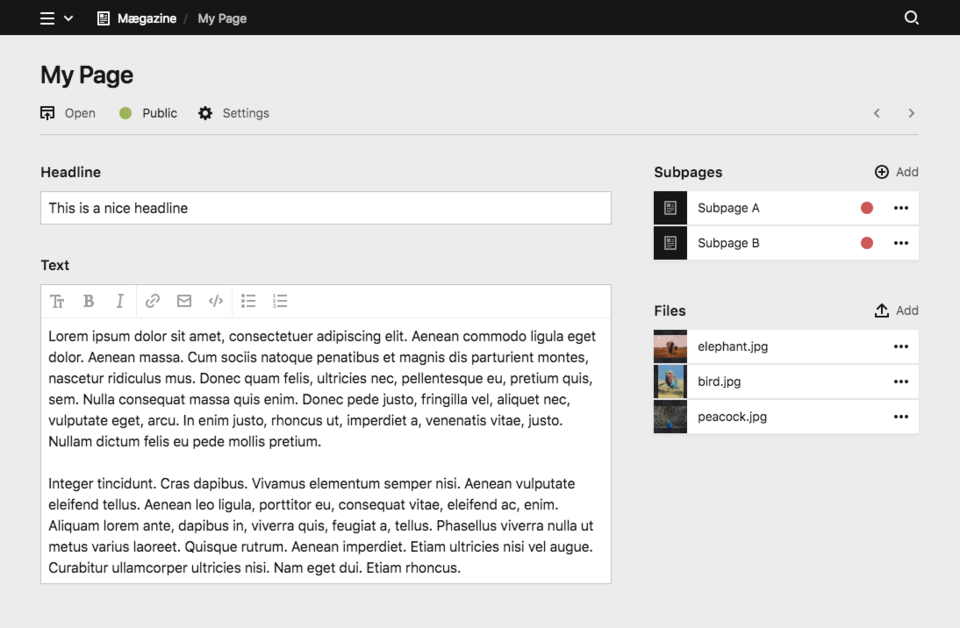
You can probably already see how flexible this is. By slightly changing the columns, we can change the interface drastically.
Sidebar on the left
title: My blueprint
columns:
# sidebar
sidebar:
width: 1/3
sections:
# a list of subpages …
# a list of files …
# main
main:
width: 2/3
sections:
# a simple form …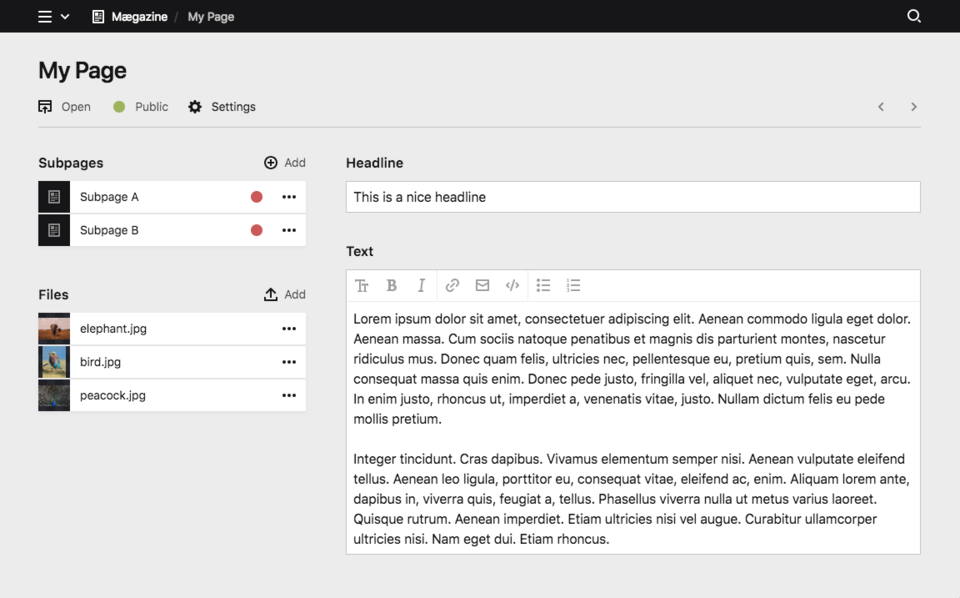
Two Sidebars
title: My blueprint
columns:
# sidebar left
sidebar_left:
width: 1/4
sections:
# a list of subpages …
# main
main:
width: 2/4
sections:
# a simple form …
# sidebar right
sidebar_right:
width: 1/4
sections:
# a list of files …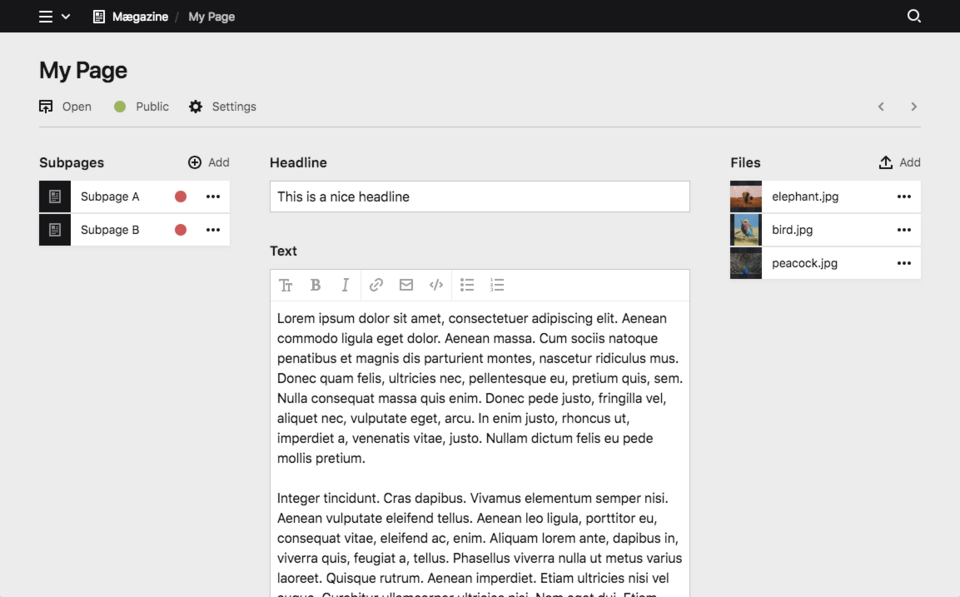
Single-column layouts
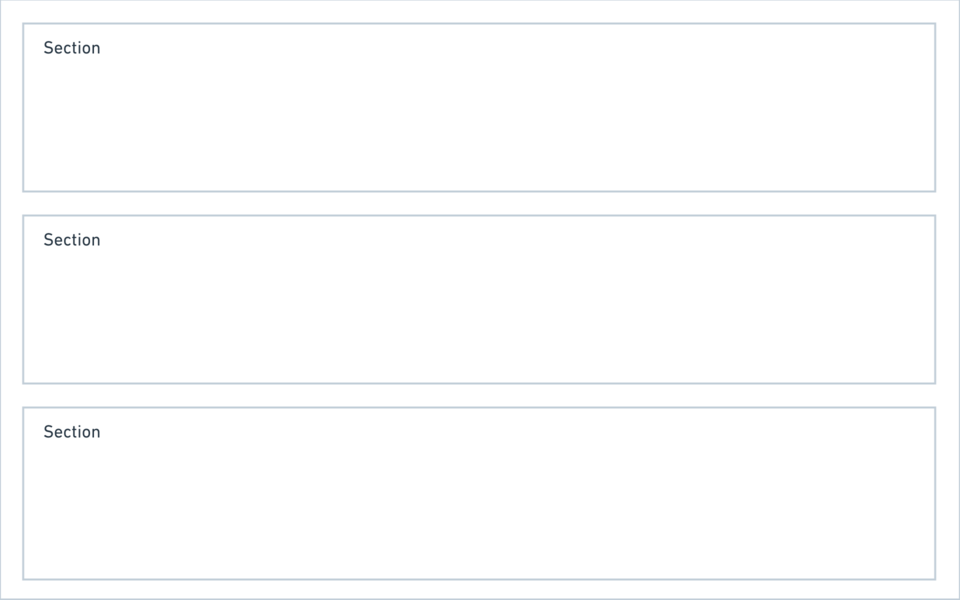
If you don't need multiple columns, you can keep your blueprint a lot shorter by using the sections option instead of defining columns. This will automatically create a single-column layout for you, where all sections are listed below each other.
title: My blueprint
sections:
drafts:
type: pages
headline: Drafts
status: draft
published:
type: pages
headline: Published pages
status: listedJust some fields
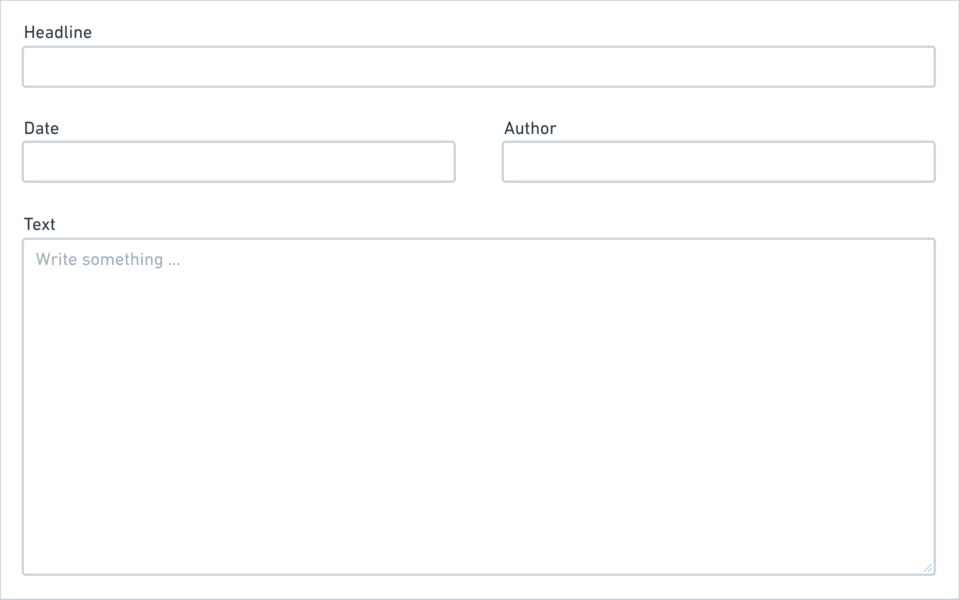
Some blueprint types don't even need sections at all and a simple form is enough. In this case you can make your blueprints even shorter and add the fields definition directly without defining sections or columns.
title: My blueprint
fields:
headline:
label: Headline
type: text
text:
label: Text
type: textareaAdapt all to your needs
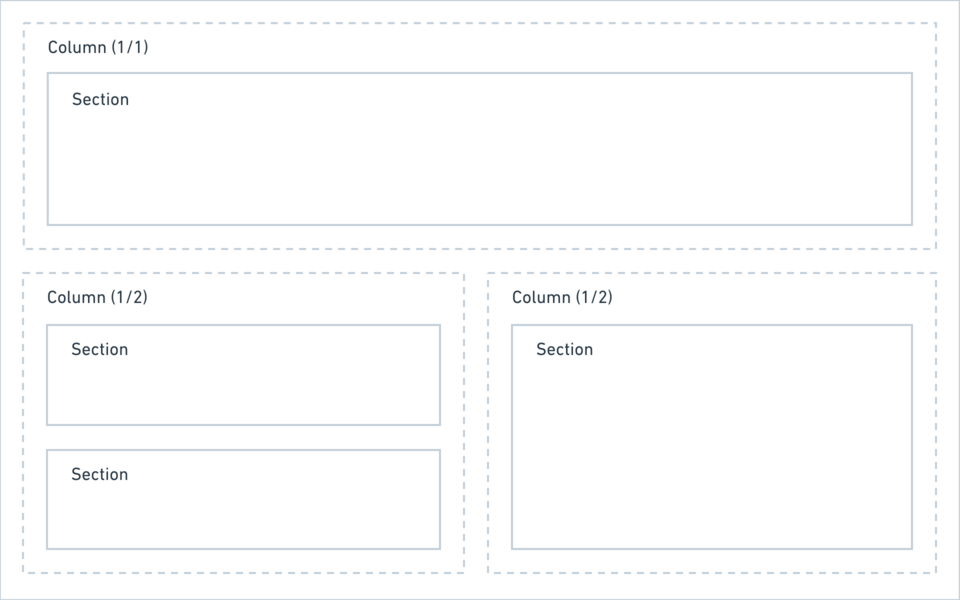
Kirby gives you the flexibility to set up the Panel, so that it adapts to the needs of every single page/template. Use the layout possibilities to create the structure that works best for you:
title: My blueprint
columns:
gallery:
width: 1/1
sections:
gallery:
type: files
layout: card
...
review:
width: 1/2
sections:
drafts:
type: pages
status: draft
...
review:
type: pages
status: unlisted
...
published:
width: 1/2
sections:
published:
type: pages
status: listed
...There is more…
If this isn't yet enough ways and space for you to structure your sections and fields, move on with tabs.